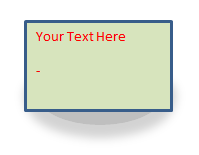Steps to draw the (Sticky Note) notepad like box :
Adding a Rectangle Box:
- Insert a rectangular box using Rectangle tool
- Now Right click on the rectangle and click Format shape.
- Fill a desired color for the rectangle box. Prefer light color.
To draw the shadows:
- Insert a Moon shape. You can find this shape under Basic Shapes tab.
- Now rotate this ‘Moon’ shape by selecting the shape. To Rotate , you can use Rotate option available under Arrange Option. If you Rotate 90º Right you will get concave shape, If Rotated 90º Left you will get a convex shape
- Change the color of the moon to look like a shadow. For this you have to choose no outline for this moon shape, and a grey shade fill will look good as a shadow.
- Now, Select Glow and Soft Edges > Soft Edges > Presets > Size: 20pt. You can increase the size by pulling the square boxes and the width by pulling the diamond handles.
Combine the Box with Shadows:
As the final step, Place it under the notepads. Select the shadow options (Moon shapes), select and right click. Select Send to Back. Group it and move the objects accordingly.